Cara Membuat Poster Digital Art: Magic Ultima
Kamu ingin belajar membuat desain poster seperti desain poster film-film action Holywood? Nah kamu bisa belajar membuatnya pada posting ini. Yuk langsung aja disimak dan dipraktekkan.
Tutorial level: Intermediate - Advanced.
Saya sarankan kamu sudah menguasai teknik-teknik dasar photoshop seperti masking (layer mask, pen tool, channel), layer blending (overlay, screen, multiply, dll) dan mengetahui posisi menu-menu dan tools Adobe Photoshop supaya mudah mengikuti tutorial ini. Tulisan ini akan sangat panjang bila semua langkah dipaparkan secara mendetail.
Anak (I_am_BOY_by_LuckyStock.jpg by luckstock.deviantart.com): DOWNLOAD
Awan (storm_cloud_stock by dh-textures.deviantart.com): DOWNLOAD
Api (stok foto dari penulis): DOWNLOAD
Partikel (stok foto dari penulis): DOWNLOAD
BARU! Video Tutorial:
Pada video ini, langkah-langkahnya agak sedikit berbeda namun juga dijelaskan langkah lanjutan yang tidak dipaparkan pada tulisan di bawah. So, better check this out!
Klik layer Bakcground, kemudian pilih menu Image> Adjustments> Invert untuk menghitamkan latar putih tersebut.
Kamu mungkin perlu mengulangi proses ini sampai posisi lens flare tepat.
Bila sudah benar seperti gambar diatas, tukarkan posisi layer Lens Flare dengan layer anak supaya efek cahaya berada di belakang tangan si anak.
Gunakan Color Balance (Image> Adjustments> Color Balance) untuk mengubah cahaya Lens Flare menjadi lebih biru
Kemudian, klik Image> Adjustments> Levels (Ctrl+L), geser slider kiri (hitam) pada panel Levels untuk mengurangi ketebalan efek clouds. Ini kita lakukan supaya efek cahaya lebih bervariasi.

Kemudian klik Filter> Blur> Radial Blur. Gunakan setting seperti contoh untuk mendapatkan efek cahaya yang menarik.
Klik Burn tool (B), gunakan kuas ukuran 500px dengan setting Midtone 50%. Gosokkan pada beberapa bagian cahaya, supaya mengurangi ketebalan cahayanya. Kamu juga bisa menghapus sedikit cahaya yang mengenai telapak tangan dengan menggunakan Burn tool atau cukup Eraser Tool aja
tanpa make up
Selanjutnya kita perlu membuat kulit wajah menyesuaikan kondisi warna cahaya supaya terlihat lebih padu. Caranya pada panel Layer Adjustment Curve, edit channel Red dan Blue seperti contoh.
Supaya warna kulit tidak terlalu mencolok, turunkan saturasinya dengan Layer Adjustment Hue/Saturation. Posisikan layernya seperti berikut.
Selanjutnya, buatlah layer baru dengan posisi di atas layer Boy, dengan clipping mask, mode Screen. Kemudian gunakan brush soft dengan warna putih, opacity sekitar 50% (bisa kurang atau lebih) untuk membuat efek cahaya pada kulit model. Variasikan Opacity dan ukuran brush untuk membuat efek cahaya yang cukup realistis.
Klik Image> Adjustments> Curves (Crl+M). Tarik garis Curve ke pojok bawah untuk menggelapkan tampilan awan.
Supaya tone awan menyesuaikan tone keseluruhan, pada Curves, pindah ubahlah channel Red dan Blue seperti contoh.
Bila kita perhatikan bagian bawah model masih terlihat terpotong. Haluskan saja potongannya itu dengan layer mask, kemudian gosok layer mask tersebut dengan brush soft warna hitam. Atau bila gak mau ribet, pakai aja Eraser Tool (E) dan hapus dengan eraser tipe soft (klik kanan dan pilih kuas yang sisinya lembut).
Buatlah gradasi seperti contoh untuk mengubah warna apinya dari jingga ke biru.
Jika sudah selesai dengan gradient map, kllik menu Layer> Merge Down (Ctrl+E) untuk menggabungkan kedua layer menjadi satu.
Klik Lasso Tool, kemudian lingkari api biru tersebut. Kita akan memindahkan foto api tersebut ke kanvas utama. Tekan Ctrl+C untuk meng-copy kemudian pindahlah ke kreasi sebelumnya (Tekan Ctrl+Tab).
Kemudian tekan Ctrl+V untuk mem-paste. Ubahlah mode layernya menjadi Screen untuk menghilangkan hitam pada api. Tekan Ctrl+T untuk mengecilkan dan memosisikan api seperti contoh.
Saatnya bermain api! Pastikan layer api (saya namai layernya, Fire) aktif. Kemudian tekan Ctrl+T, dan kemudian aktifkan Wrap Mode (yang terletak pada bagian menu atas, lihat contoh). Kini kamu bisa mengedit bentuk api sesukamu. Caranya tinggal tarik-tarik aja titik titik atau area warp tersebut. Bila sudah puas dengan hasilnya tekan Enter.
Selanjutnya kamu bisa membuat lebih banyak efek api dengan menduplikat layer api tersebut (Ctrl+J). Perbesar atau perkecil ukuran apinya terlebih dahulu (dengan Transform Tool (Ctrl+T)), baru kemudian ubah bentuknya dengan Warp Mode.
Kamu juga bisa tambahkan api pada tangannya.
Ubahlah mode layernya ke mode Screen. Kamu akan melihat ada warna abu yang terlihat jelas memenuhi layer tersebut. Kemudian naikkan black level (tingkat kehitaman) layer tersebut dengan menggunakan Levels (Image> Adjustments> Levels), lihat contoh. Dengan cara ini, warna abu yang sebelumnya terlihat akan hilang.
Namai layer IMG_2869 menjadi Particle (atau terserah kamu aja ah). Kemudian duplikat (Ctrl+J) dan putar seperti contoh, sehingga melengkapi efek partikel magic-nya.
Kamu bisa menambahkan kesan kecepatan pada tampilan magic-nya. Caranya, duplikat lagi salah satu layer partikel tersebut, kemudian klik Filter> Blur> Radial Blur. Gunakan Blur Method: Spin dengan Amount: 8.
Selamat berkreasi! Let's do some magic!
Jika ada kesulitan silakan masukkan komentar ya :)
Tutorial level: Intermediate - Advanced.
Saya sarankan kamu sudah menguasai teknik-teknik dasar photoshop seperti masking (layer mask, pen tool, channel), layer blending (overlay, screen, multiply, dll) dan mengetahui posisi menu-menu dan tools Adobe Photoshop supaya mudah mengikuti tutorial ini. Tulisan ini akan sangat panjang bila semua langkah dipaparkan secara mendetail.
Persiapan:
Download stock foto yang akan digunakan pada tutorial ini. Kamu bisa menggunakan stok foto sesuai keinginanmu, tapi jika ingin hasilnya serupa seperti pada tutorial ini, kamu harus pakai stock foto yang saya sediakan.Anak (I_am_BOY_by_LuckyStock.jpg by luckstock.deviantart.com): DOWNLOAD
Awan (storm_cloud_stock by dh-textures.deviantart.com): DOWNLOAD
Api (stok foto dari penulis): DOWNLOAD
Partikel (stok foto dari penulis): DOWNLOAD
BARU! Video Tutorial:
Pada video ini, langkah-langkahnya agak sedikit berbeda namun juga dijelaskan langkah lanjutan yang tidak dipaparkan pada tulisan di bawah. So, better check this out!
Video Tutorial Part I
Video Tutorial Part II
Langkah 1 - Masking Model
Buka foto I_am_BOY_by_LuckyStock.jpg ke Adobe Photoshop dan kemudian hilangkan backgroundnya.Langkah 2 - Buat dokumen baru
Buatlah dokumen baru dengan ukuran 1600x1920 px (72 dpi). Masukkan foto anak yang tadi diilangkan backgroundnya. Posisikan seperti contoh.Klik layer Bakcground, kemudian pilih menu Image> Adjustments> Invert untuk menghitamkan latar putih tersebut.
Langkah 3 - Lens Flare
Buatlah layer baru dengan nama Lens Flare. Taruh pada urutan teratas pada panel Layers. Untuk layer anak saya namai layer Boy. Kemudian klik menu Filters> Render> Lens Flare. Gunakan 105mm Prime dengan Brigthness 100%. Perkirakan posisi lens flare tepat di bagian telapak si anak. (Seperti contoh). Tekan OK, kemudian ganti mode layer Lens Flare menjadi Screen (Ctrl+Alt+S)Kamu mungkin perlu mengulangi proses ini sampai posisi lens flare tepat.
Bila sudah benar seperti gambar diatas, tukarkan posisi layer Lens Flare dengan layer anak supaya efek cahaya berada di belakang tangan si anak.
Gunakan Color Balance (Image> Adjustments> Color Balance) untuk mengubah cahaya Lens Flare menjadi lebih biru
Langkah 4 - Radial Blur Effect
Duplikat Layer Lens Flare (Ctrl+J), kemudian klik menu Filter> Render> Clouds untuk membuat efek asap sementara. Pastikan warna foregroundnya adalah warna biru dan warna background hitam untuk mendapatkan hasil Cloud seperti contoh.Kemudian, klik Image> Adjustments> Levels (Ctrl+L), geser slider kiri (hitam) pada panel Levels untuk mengurangi ketebalan efek clouds. Ini kita lakukan supaya efek cahaya lebih bervariasi.

Kemudian klik Filter> Blur> Radial Blur. Gunakan setting seperti contoh untuk mendapatkan efek cahaya yang menarik.
Klik Burn tool (B), gunakan kuas ukuran 500px dengan setting Midtone 50%. Gosokkan pada beberapa bagian cahaya, supaya mengurangi ketebalan cahayanya. Kamu juga bisa menghapus sedikit cahaya yang mengenai telapak tangan dengan menggunakan Burn tool atau cukup Eraser Tool aja
Langkah 5 - Penyesuaian Tone dan Lighting Tahap 1
Kita bisa perhatikan kalau wajah si anak terlalu gelap. Gunakan Layer Adjustment Curves dan berikan clipping path (Ctrl+Alt+G) pada layer Boy. Aturlah seperti pada contoh sampai wajahnya terlihat lebih cerahSelanjutnya kita perlu membuat kulit wajah menyesuaikan kondisi warna cahaya supaya terlihat lebih padu. Caranya pada panel Layer Adjustment Curve, edit channel Red dan Blue seperti contoh.
Supaya warna kulit tidak terlalu mencolok, turunkan saturasinya dengan Layer Adjustment Hue/Saturation. Posisikan layernya seperti berikut.
Selanjutnya, buatlah layer baru dengan posisi di atas layer Boy, dengan clipping mask, mode Screen. Kemudian gunakan brush soft dengan warna putih, opacity sekitar 50% (bisa kurang atau lebih) untuk membuat efek cahaya pada kulit model. Variasikan Opacity dan ukuran brush untuk membuat efek cahaya yang cukup realistis.
Langkah 6 - Isi Awan + Sesuaikan Tone
Masukkan foto awan ke canvas. Posisikan di belakang semua layer seperti contoh.Klik Image> Adjustments> Curves (Crl+M). Tarik garis Curve ke pojok bawah untuk menggelapkan tampilan awan.
Supaya tone awan menyesuaikan tone keseluruhan, pada Curves, pindah ubahlah channel Red dan Blue seperti contoh.
Bila kita perhatikan bagian bawah model masih terlihat terpotong. Haluskan saja potongannya itu dengan layer mask, kemudian gosok layer mask tersebut dengan brush soft warna hitam. Atau bila gak mau ribet, pakai aja Eraser Tool (E) dan hapus dengan eraser tipe soft (klik kanan dan pilih kuas yang sisinya lembut).
Langkah 7 - Menambahkan Efek Api
Buka file api ke photoshop. Kemudian klik menu Create a new fill di bagian bawah panel Layer. Pilih Gradient Map.Buatlah gradasi seperti contoh untuk mengubah warna apinya dari jingga ke biru.
Jika sudah selesai dengan gradient map, kllik menu Layer> Merge Down (Ctrl+E) untuk menggabungkan kedua layer menjadi satu.
Klik Lasso Tool, kemudian lingkari api biru tersebut. Kita akan memindahkan foto api tersebut ke kanvas utama. Tekan Ctrl+C untuk meng-copy kemudian pindahlah ke kreasi sebelumnya (Tekan Ctrl+Tab).
Kemudian tekan Ctrl+V untuk mem-paste. Ubahlah mode layernya menjadi Screen untuk menghilangkan hitam pada api. Tekan Ctrl+T untuk mengecilkan dan memosisikan api seperti contoh.
Langkah 8 - Bermain Api dengan Warp Tool
Tergantung hasil gradient map-mu tadi, warna biru api mungkin terlihat kehujauan. Untuk memperbaikinya gunakan color balance (Image> Adjustments> Color Balance). Supaya warna birunya pas, geser-geser slider Yellow-Blue, dengan slider agak condong ke Blue.Saatnya bermain api! Pastikan layer api (saya namai layernya, Fire) aktif. Kemudian tekan Ctrl+T, dan kemudian aktifkan Wrap Mode (yang terletak pada bagian menu atas, lihat contoh). Kini kamu bisa mengedit bentuk api sesukamu. Caranya tinggal tarik-tarik aja titik titik atau area warp tersebut. Bila sudah puas dengan hasilnya tekan Enter.
Selanjutnya kamu bisa membuat lebih banyak efek api dengan menduplikat layer api tersebut (Ctrl+J). Perbesar atau perkecil ukuran apinya terlebih dahulu (dengan Transform Tool (Ctrl+T)), baru kemudian ubah bentuknya dengan Warp Mode.
Kamu juga bisa tambahkan api pada tangannya.
Langkah 9 - Tambahkan shade pada kulitnya
Selanjutnya saya membuat sedikit efek cahaya pada telapaknya dengan menambah sedikit warna biru. Caranya, buatlah layer baru, posisikan pada susunan atas. Ubah mode-nya menjadi Screen. Kemudian klik Brush tool, pilih tipe soft dengan opacity rendah (sekitar 30%), pilih warna biru yang sesuai tone keseluruhan. Goreskan pada sekitar telapak tangan si anak supaya efek cahayanya terlihat menarik.Langkah 10 - Tambahkan Partikel
Masukkan file IMG_2869 ke dalam komposisi. Posisikan seperti contoh.Ubahlah mode layernya ke mode Screen. Kamu akan melihat ada warna abu yang terlihat jelas memenuhi layer tersebut. Kemudian naikkan black level (tingkat kehitaman) layer tersebut dengan menggunakan Levels (Image> Adjustments> Levels), lihat contoh. Dengan cara ini, warna abu yang sebelumnya terlihat akan hilang.
Namai layer IMG_2869 menjadi Particle (atau terserah kamu aja ah). Kemudian duplikat (Ctrl+J) dan putar seperti contoh, sehingga melengkapi efek partikel magic-nya.
Kamu bisa menambahkan kesan kecepatan pada tampilan magic-nya. Caranya, duplikat lagi salah satu layer partikel tersebut, kemudian klik Filter> Blur> Radial Blur. Gunakan Blur Method: Spin dengan Amount: 8.
Langkah 11 - Finalisasi Tone
Langkah terakhir, supaya komposisimu dalam satu tone, gunakan Layer Adjustment Color Balance untuk menyeimbangkan tone akhir (saya menambah tone Blue +19 dan Red -8, sesungguhnya, terserah selera tone masing-masing).The End
Silakan kembangkan sesuai imajinasimu untuk hasil akhir yang berbeda; misal tambahkan lebih banyak api, atau memperkuat efek pancaran cahayanya? It's up to you.Selamat berkreasi! Let's do some magic!
Jika ada kesulitan silakan masukkan komentar ya :)







































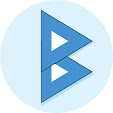
0 Response to "Cara Membuat Poster Digital Art: Magic Ultima"
Post a Comment