Cara Membuat Efek Long Shadow dengan Adobe Photoshop
Long shadow merupakan salah satu trend design yang dibarengi dengan style flat yang bisa kita temukan di berbagai desain website, aplikasi smartphone, icon program dan lainnya. Cara membuatnya sangat mudah dengan Adobe Photoshop, yuk simak caranya.
Kemudian tekan F5 untuk membuka setting brush. Turunkan “Spacing”nya menjadi 1% saja. Dengan setting tersebut kamu bisa membuat efek shadow yang mulus karena jarak goresan brush yang rapat (1%).
Nah kini kamu bisa lihat hasil long shadow-nya tidak pas. Untuk memperbaikinya tinggal geser saja layer long shadow dengan Move Tool (V).
Demikianlah langkah mudah membuat efek long shadow. Selanjutnya kembali ke kreativitas masing-masing untuk hasil akhir yang diinginkan.
Langkah 1
Klik Type Tool (T) untuk membuat tulisan baru. Buatlah sesuai keinginanmu. Saya menggunakan Tw Cen MT Black Italic ukuran 270pt. Gunakan warna HITAM saja. Jangan gunakan warna lain supaya nanti warna shadownya lebih jelas.Langkah 2
Kita akan memanfaatkan fitur brush di Photoshop untuk membuat efek long shadow. Klik menu Edit> Define Brush Preset. Tekan OK saja langsung.Langkah 3
Buatlah layer baru (Layer> New> Layer…), namai dengan Long Shadow. Posisikan di bawah layer tulisanmu.Langkah 4
Klik Pen Tool (P), kemudian buatlah garis diagonal dari tengah-tengah tulisan ke sisi bawah kanan. (lihat contoh).Langkah 5
Klik Brush tool (B), kemudian klik kanan untuk melihat koleksi brush. Bila kamu sudah melakukan Langkah 2 dengaan benar (sulit apa coba langkah 2?), maka kamu akan melihat brush yang sesuai tulisan yang kamu buat tadi. Klik sekali saja brush tersebut.Kemudian tekan F5 untuk membuka setting brush. Turunkan “Spacing”nya menjadi 1% saja. Dengan setting tersebut kamu bisa membuat efek shadow yang mulus karena jarak goresan brush yang rapat (1%).
Langkah 6
Masuk ke panel Path (biasanya di sebelah panel Layers dan Channels), klik icon lingkaran di bawahnya (no.2 dari kiri) untuk membuat efek long shadow.Langkah 7
Kini kamu bisa mewarnai masing-masing elemen. Klik layer tulisan yang kamu buat sebelumnya. Klik menu Layer> Layer Style> Color Overlay. Warnai tulisanmu sesuai selera.Nah kini kamu bisa lihat hasil long shadow-nya tidak pas. Untuk memperbaikinya tinggal geser saja layer long shadow dengan Move Tool (V).
Demikianlah langkah mudah membuat efek long shadow. Selanjutnya kembali ke kreativitas masing-masing untuk hasil akhir yang diinginkan.
Langkah Tambahan
Jika kamu ingin membuat bayangannya memudar di ujung bawahnya, tinggal hapus saja dengan Eraser tool bagian bawah layer "Long Shadow". Atau, seperti contoh di bawah, saya menggunakan layer mask (Layer> Layer Mask> Reveal All), kemudian hapus bagian bawah tersebut dengan brush warna hitam.Dengan teknik ini, tidak terbatas pada tulisan/font saja, kamu bisa mengaplikasikan efek long shadow pada logo atau icon. Berikut contohnya.














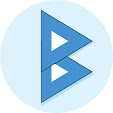
0 Response to "Cara Membuat Efek Long Shadow dengan Adobe Photoshop"
Post a Comment