Membuat Logo Tulisan dengan Adobe Illustrator
Pada tutorial ini, kamu bias membuat sebuah semacam logo tulisan sederhana menjadi lebih keren dengan menambahkan garis pinggir (offset) pada tulisannya.
Langkah 1 – Artboard Baru
Buka Adobe Illustrator. Buat Artboard baru dengan ukuran A4, Landscape. Saya menggunakan Color Mode RGB supaya spektrum warnanya lebih luas.
Langkah 2 – Membuat Latar
Klik “Rectangle Tool” atau shortcut-nya “M”.
Buatlah kotak menutupi Artboard.
Kita akan warnai kotak tersebut. Buka panel “Color” atau dengan menekan F6. Panel Color akan muncul. Kita perlu menampilkan panel color tersebut secara utuh. Caranya, klik icon menu kecil pada kanan atas panel (lihat gambar). Pilih “Show Options”, maka akan ada tambahan tampilan pada panel tersebut.
Bila kamu masih awam dengan Adobe Illustrator atau program Adobe lainnya, kamu perlu memahami panel Color (warna) ini. Fill color adalah warna isi, sementara Stroke color adalah warna sisi. Nah pada saat ini, warna Fill Color (isi) adalah putih, sementara Stroke Color (sisi) adalah hitam.
Perhatikan, jika kotak “Stroke color” ada diatas “Fill Color” maka kamu sedang mengedit warna sisi dari suatu objek yang diseleksi. Jika ingin mengedit warna fill color-nya, maka kamu harus membalikkan posisi icon Fill Color dan Stroke Color dengan menekan X.
Sekarang mari ubah warna fill colornya menjadi kuning, atau warna lain kesukaan kalian.
Langkah 3 – Masukkan Teks
Tekan Type Tool atau shortcut T. Kemudan buatlah kotak teks dengan mengklik & geser pada latar yang baru kita buat. Ketik sebuah kata sesuai selera (saya memakai kata “meh.”) Jika ingin mengubah font dan ukuran, seleksi teks tersebut kemudian pada panel “Character” yang terletak di bagian atas, pilih font yang tersedia dan ubah jenisnya (Bold, Italics) dan ukurannya.
Pada tulisan contoh yang saya pakai, jarak antar hurufnya terlalu jauh; saya ingin tulisan tersebut lebih rapat. Caranya, seleksi dulu tulisannya, kemudian klik menu “Character” yang berada di menu bagian atas. Ubah nilai “tracking” menjadi -100 (lihat gambar).
Kemudian ubah warna tulisan menjadi putih. Caranya sama seperti Langkah 2; buka panel Color, kemudian ubah Fill color tulisan dengan warna putih.
Langkah 4 – Membuat Outline
Ubahlah tulisan tersebut menjadi outline. Caranya pada menu atas Type> Create Outlines.
Maka tulisan tadi telah berubah menjadi outline.
Langkah 5 – Membuat Offset Path
Pastikan outline tadi aktif (terseleksi), karena kita akan menambahkan Offset Path – semacam garis sisi/stroke. Caranya masuk ke menu atas Object> Path> Offset Path.
Berikan nilai Offset 10, dan berikan tanda centang pada kotak “Preview” untuk bisa melihat hasilnya langsung. Jika sudah puas, tekan OK.
Buka panel Color (F6) dan berikan warna fill seadanya dulu untuk mempermudah membedakan garis offset dan objek tulisan utama kita.
Posisikan garis offset tersebut berada di belakang tulisan utama kita, dengan menekan Ctrl+[ (jika tulisan agak panjang, mungkin perlu ditekan berulang-ulang) sampai tepat berada di belakang tulisan utama. Klik di luar tulisan untuk menghilangkan path biru pada masing-masing sisi tulisan tersebut.
Langkah 6 – Tambahkan Offset
Supaya terlihat lebih nge-pop, copy garis offset tersebut. Tekan A untuk mengaktifkan Direct Selection Tool. Tekan & tahan Shift dan klik satu per satu tulisan sampai semua tulisan offset terseleksi. Lihat GIF di bawah ini:
Tekan dan tahan Alt dan kemudian geser ke arah pojok kanan bawah untuk membentuk semacam bayangan. Lihat GIF di bawah ini:
Hasilnya akan seperti ini
Langkah 7 – Gabung kedua offset
Mirip seperti langkah sebelumnya, seleksi kedua offset tadi, kemudian buka menu Window> Pathfinder.
Pilih Shape Mode Unite untuk menggabung kedua offset path.
Kita perlu menghilangkan sudut-sudut yang tidak perlu (misal pada pojok kiri bawah huruf “m” pada contoh). Aktifkan “Delete Anchor Point Tool” atau shortcut (-).
Hapus dengan mengklik titik-titik sudut tersebut dengan tool tadi.
Done!, desain logo tulisan sederhana sudah jadi. Selanjutnya kamu bisa ubah-ubah warnanya dengan memainkan panel Color (F6). Atau kamu bisa tambahkan dengan background vector atau foto. Selamat berkreasi!























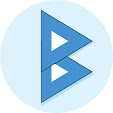
0 Response to "Membuat Logo Tulisan dengan Adobe Illustrator"
Post a Comment